Obsahem článku je návod, jak vytvořit projekt v nástroji pro správu git repozitářů GitLab.
Prerekvizity
- Uživatel je přihlášen do GitLab účtu
Nový projekt lze vytvořit pomocí tlačítka „New project“ na hlavní stránce GitLabu (dashboard). Nový projekt je také možné vytvořit kdykoliv pomocí horní lišty nástrojů GitLabu.
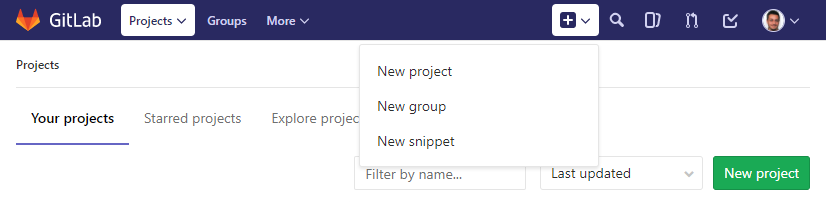
Po vyplnění názvu a popisu projektu, nastavení viditelnosti a následného odeslání formuláře se projekt vytvoří. Poté se také zobrazí na hlavní stránce (dashboardu).

Detail projektu
Po vytvoření projektu je uživatel přesměrován na detail právě vytvořeného projektu. Zde je dostupných hned několik možností jak začít.
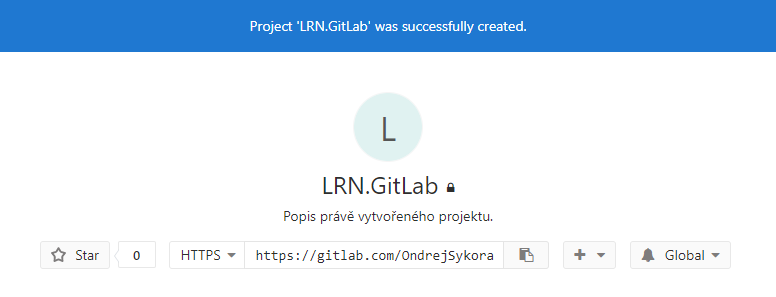
Prázdný projekt
Jelikož je projekt ještě prázdný, GitLab nabízí možnosti snadného vytvoření několika základních souborů, které se v gitu hojně využívají.
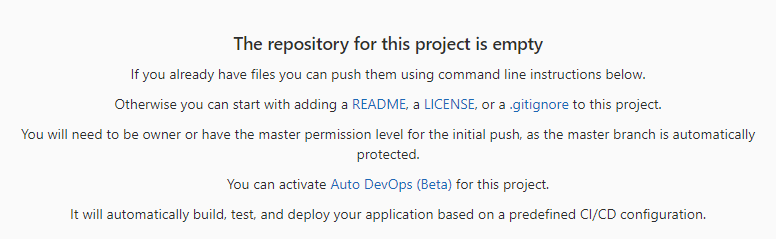
- README.md– obsahuje základní informace o projektu / programu
-
- jak ho nainstalovat,
- všeobecné obchodní podmínky,
- seznam autorů s jejich kontaktními údaji,
- systémové a hardwarové požadavky.
- LICENSE.md – pokud se jedná o licencovaný produkt zde se nacházejí upřesňující podrobnosti
Oba výše zmíněné soubory jsou typu .md neboli Markdown. Pro práci s nimi doporučuji si stáhnout rozšíření do VisualStudia [VS 2017, VS Code]
- .gitignore – obsahuje specifikace souborů, které se nemají zahrnovat do projektu
Seznam .gitignore souborů pro různé druhy technologií a programovacích jazyků lze najít zde.
.gitignore
Pro začátek začneme vytvořením .gitignore souboru pro VisualStudio. Využijeme šablony z již dříve zmíněného git repozitáře .gitignore souborů. Stačí na stránce detailu projektu kliknout na .gitignore odkaz a následně překopírovat obsah .gitignore souboru. GitLab už předvyplnil popis změn, takže stačí už jen změnu uložit.
Po uložení změn v GitLabu dochází k jejich automatickému vypublikování přímo do projektu, není zde lokální mezikrok s lokálním ukládáním provedených změn.
Update
GitLab již také nabízí možnost vyplnění obsahu .gitignore souboru za pomocí výběru z předdefinovaných šablon, mezi kterými jsou také šablony pro VisualStudio i VisualStudio Code.
Příkazový řádek
Dále se na detailu projektu nacházejí instrukce pro použití příkazového řádku. Spouštět tyto příkazy není pro zprovoznění projektu povinné. Pokud chcete začít na projektu pracovat, můžete pokračovat na stažení projektu z repozitáře.
První slouží k nastavení iniciál uživatele, pod kterým chceme do projektu přispívat (takový podpis).

Dále jsou tu příkazy, kterých se využívá v případě, kdy chceme na projektu začít pracovat. Těmito příkazy si vytvoříme lokální kopii projektu. Vytvoříme soubor README.md a následně provedené změny uložíme a vypublikujeme.
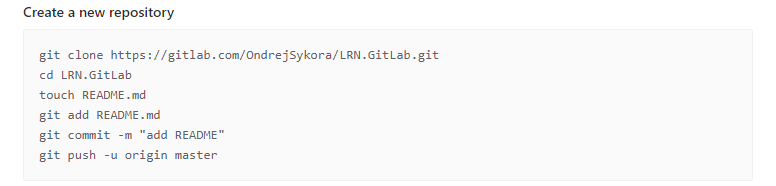
Následující příkazy slouží k napojení projektu na již existující souborovou strukturu. Nastaví se aktuální projekt, přidají se do něj všechny existující soubory a tato uměna se uloží a vypublikuje.
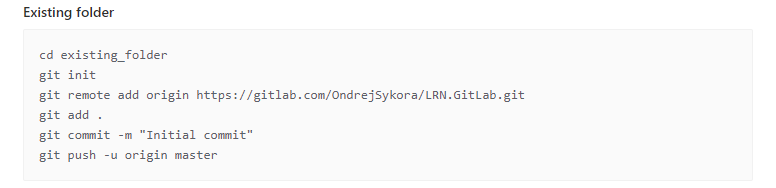
Best practice
Pokud chceme na projektu vyvíjet, a případně využívat výhod GitFlow, je dobré mít vytvořenou separátní vývojovou větev develop. Větev jednoduše vytvoříme pomocí tlačítka „New branch“ v sekci Repository > Branches.
Příprava na GitFlow
- Master – hlavní větev, ve které je zdrojový kód vždy ve stavu ve kterém šel do produkce
- Develop – vývojová větev, která obsahuje vždy plně funkční kód
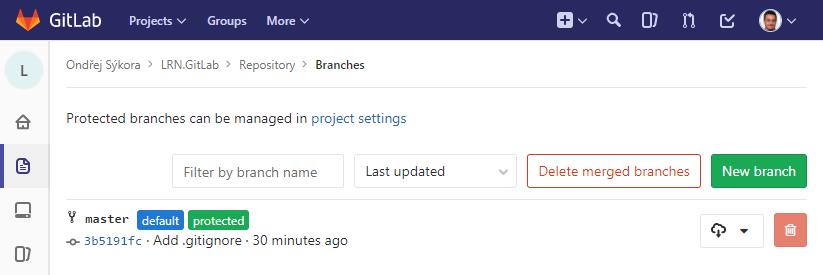
Větev vytvoříme na základě hlavní větve master. Dalším krokem je nastavení větve develop jako výchozí. Tuto změnu provedeme v sekci Settings > General project settings.
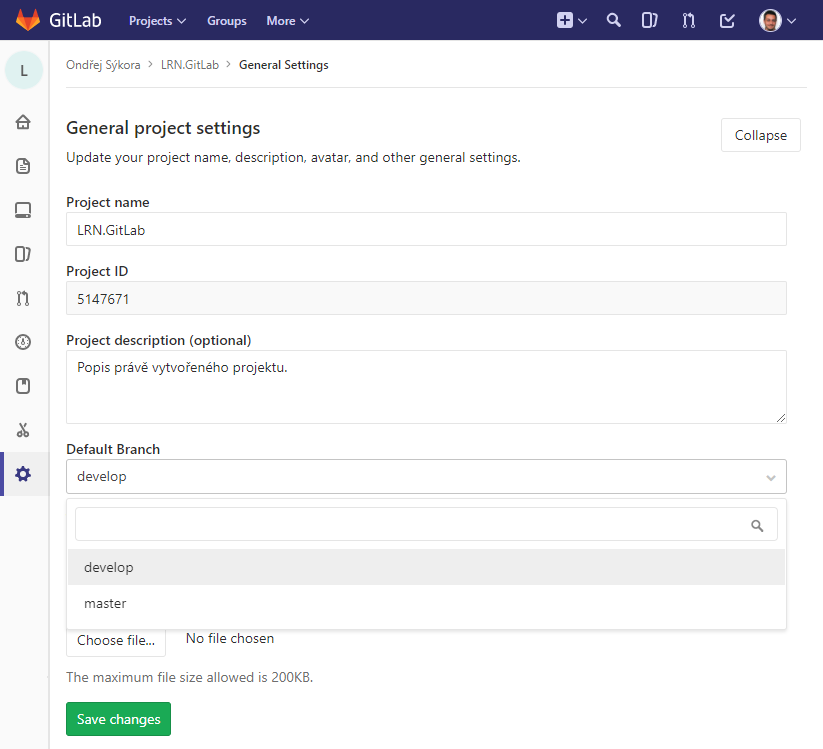
Pokud je to nutné jde u větví nastavit různá omezení na pokročilejší bázi a to v sekci Settings > Repository > Protected Branches.
Integrace JIRA
V případě, že využíváte nějaký systém na práci s požadavky nebo logování práce, je vhodná jeho integrace do GitLabu. Možnosti integrace různých nástrojů jsou k dispozici v sekci Settings > Integrations. Podrobnější informace jsou k dispozici v dokumentaci https://docs.gitlab.com/ee/user/project/integrations/jira.html
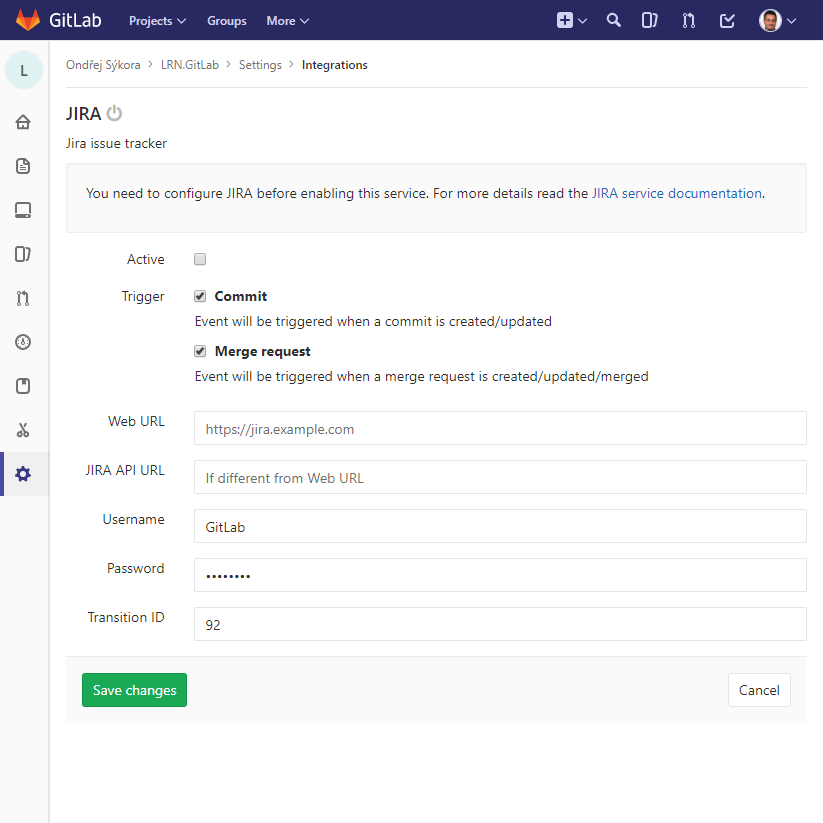
Možnosti integrace proberte se svým správcem sítě, nebo daného nástroje.

